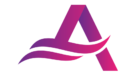हेल्लो दोस्तो कैसे हो हम आशा करते है कि इस Lockdown and Pandemic में आप और आपका परिवार घर पर और सुरक्षित होंगे |
तो दोस्तो मेरे आज के इस पोस्ट में आप सभी को Installation and Configuration of DNS Server से सम्बंधित जानकारी प्राप्त होगी हम आशा करते है कि यह पोस्ट आपके लिये उपयोगी होगी ।

Domain Name System(DNS) एक Active Directory locator होता है, तथा client tool का प्रयोग DNS में administration, control तथा login के लिये किया जाता है ।
Installation of DNS Server
Microsoft DNS को Install करना –
- सबसे पहले Start पर click करके Point to Settings तथा Click Control Panel पर click करते हैं ।
- Add/Remover पर double click करते हैं ।
- Windows Components के Add तथा Remover पर double click करते हैं ।
- इसके बाद Windows Components Wizard Start होता है, फिर Next पर click करते हैं ।
- फिर Networking Service पर click करके details पर click करते हैं ।
- इसके बाद Domain Name(DNS) check box का चयन करने के लिये click करते हैं, तथा इसके बाद Ok पर click करते हैं ।
- Server setup शुरु करने के लिये Ok पर click करते हैं, जिसके DNS server और उपकरण Files अपने computer पर copy हो रही हैं ।
- इसके बाद DNS server configured जारी करने लगता हैं ।
Configuration of DNS Server with the help of DNS Manager:-
निम्न steps के माध्यम से DNS Manager का प्रयोग करके DNS Server को Configure किया जाता है ।
1>> Start पर click करके, program पर जाते हैं तथा Administrative tools पर जाकर DNS manager computer name: Forward Lookup zone तथा Reverse Lookup zone पर click करते हैं ।
2>> तब DNS Server Configration Wizard Start होता है, इसके बाद Next पर click करते हैं ।
3>> यदि Wizard, auto start नही होता है तो server में DNS manager के अंतर्गत server name object पर Right click करते हैं ।
4>> Forward Lookup zone को Add करने के लिये चयन करते हैं तथा Next पर click करते हैं ।
इससे नयी Forward Lookup zone accept हो जायेगी तथा इसके बाद Primary पर click करके Next पर click करते हैं ।
5>> Zone का नाम ठीक उसी प्रकार का होना चाहिये जैसा की आपकी domain Directory का नाम होता है । इसके बाद Next पर click करते हैं ।
6>> इसके बाद नए Zone के लिये default name को Accept करते हैं तथा Next पर click करते हैं ।
7>> इसके बाद Reverse Lookup zone को add करने के लिये Choose करते हैं । तथा Next पर click करते हैं।
8>> इसके बाद Primary पर click करके Next पर click करते हैं ।
9>> Zone का name type करके Next पर click करते हैं, zone का name network range से match करना चाहिये । उदाहरण के लिये यदि Subnet Range 192.168.01 से 192.168.0.254 हो तो 192.168.0 type करते हैं ।
10>> इसके बादन नई zone file के लिये default name को accept करते हैं तथा Next पर click करते हैं ।
11>> इसके बाद finish पर click करते हैं । जिससे server configuration wizard complete हो जाता हैं ।
Final Word
तो दोस्तों आज मैंने आप को बताया की हम Windows Server 2003 में DNS Server कैसे install करते और कैसे Configured करते है|
तो दोस्तों मै आशा करता हूँ की आपको ये Post पसंद आई होगी। अगर आप को ये Post थोड़ी सी भी Useful/Helpful लगी हो Please Follow and Comment जरुर करे और इसे अपने दोस्तों के साथ Share करे! धन्यबाद|