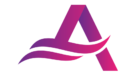How to Download and Run Android Apps on your windows 11PC
There are many steps involved in creating content for your blog post or website – planning out the topic you want to cover, doing research on related topics so that you have sources lined up in advance, and structuring your article so that it flows from point to point. While all these tasks might seem complicated, find out in this article how downloading and running Android Apps on your windows 11PC AI-powered software can actually make them much easier on you!
How to Get Android Apps to Download and Run on Your PC
Android apps are not compatible with Windows 11. Fortunately, there is a workaround that can help you run them on your PC. The first step is to make sure that you have the right software installed: native Android emulators for Windows 11.
Compatibility Issues of Windows PC and Android Apps
If you are someone who has a Windows PC and an Android phone, then you might be wondering how to run Android apps on your PC. There are a few different ways to fix this issue. The first is to use a virtual machine. This will allow you to run Android as well as other operating systems on the same computer. Another way is to use an emulator that can support Android apps on Windows. Last, but not least, is to buy a device like the Nvidia Shield which contains its own operating system that does not rely on Windows.
What’s the Difference Between Android apps and Windows?
Android is an operating system, while Windows 11 is a computer operating system. Android apps are designed to be used on mobile devices such as smartphones and tablets, while Windows 11 apps will run on desktop and laptop computers.
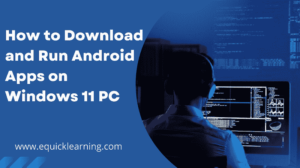
Cross Compiling for Windows
In order to cross-compile an Android app for Windows, your needs are as follows.
1) First you need to have a cross compiler toolchain like Clang and MSYS2 installed,
2) Then install the NDK made by Google,
3) Finally you should be able to create a project and choose “Cross Compile” under the Android SDK or NDK > C/C++ Project Options menu.
Installing ADB and Fastboot on a PC
To start, you’ll need to install the Android SDK which can be found on the Android Developer website. After you’ve installed it, you’ll also need to have fastboot which is a tool in the SDK that lets your computer talk directly with an Android phone. ADB stands for Android Debug Bridge and is a tool that lets your computer talk with the ADB daemon on an Android phone or tablet.
Configuring a PC Now that It’s Running Android Apps
Running Android apps on your Windows PC takes a little bit of work to configure. Your first step is to install the Android SDK and set up ADB/Fastboot/Android Debug Bridge on your computer. Then, you are going to need to configure your PC’s settings so that it can automatically download and run APKs – which is done in the Advanced Settings section of the Developer Options in your settings menu.
Which Android Apps Have Linux Support?
One of the drawbacks of Windows is that you don’t have access to the vast array of apps available on Android. Many users are turning to Linux instead, but just like on your smartphone, some apps currently only work with Linux. There are many great native Linux apps that work well when running on a PC. Here is a list of these apps: Evernote, GMail, Google Maps, OneNote, Wunderlist, and more!
What is the Process of Running Android Apps on a Windows 11 PC?
Android has always been a popular operating system. It is now possible to run Android apps on your Windows PC.
This article will help you install the Android emulator on your Windows PC and start running Android apps in no time.
Android emulator is software that emulates the android operating system within the windows environment. It can be used to run android apps on windows without any technical knowledge or expertise.
How to Install & Run Android Apps on Your Windows Computer
This article is a guide to help you install and run Android apps on your Windows computer.
You can use an Android emulator to run Android apps on Windows. The best part is that you don’t need to root your device or download any additional software.
The installation process is fairly straightforward and easy to carry out as well. In this article, we will walk you through the steps for installing and running Android apps on your Windows PC.
How to Download & Install Google Play Store On Your Windows Computer
The Google Play Store is the most popular app store for Android devices. It has a wide range of apps and games that you can download for free or at a low price.
In this article, we will show you how to download and install the Google Play Store on your Windows computer.
Follow these steps to download and install the Google Play Store on your Windows computer:
1) Download and install the Google Chrome browser from https://www.google.com/chrome/browser/.
2) Open Chrome, click on the three dots in the top right corner of your browser’s screen, then select “More tools” > “Extensions” > “Get more extensions” > “Get extensions from Chrome Web Store” >
You Can Now Run Android Apps On Your Windows 11 PC!
Windows 10 is one of the most popular operating systems out there, and it’s about to get even better. Microsoft has announced that the Windows 10 Fall Creators Update will be coming this October, and with it will come a new feature that allows you to run Android apps on your PC.
This is a big deal because it means that you’ll be able to download apps from the Google Play Store and install them on your Windows 10 PC. It also means that developers will now have access to a whole new market – Windows 10 users – which they can target with their apps.
The idea behind this update is to make Windows more versatile and competitive with other operating systems like macOS, Linux, iOS, and Android. This update is already being tested internally at Microsoft before being released publicly in October 2017
What are the Best Android Apps You Can Run On Your New Laptop?
Android apps have been getting more and more popular in recent years. They are not just limited to mobile devices. You can install them on your laptop or PC as well.
There are many Android apps that you can run on your new laptop, but these are the best ones:
Google Chrome: It is a fast and simple browser that you can use for browsing the internet or even for coding.
Adobe Reader: It is a PDF reader that lets you read any kind of document without having to download it first.
Dropbox: It is an app that lets you store all your photos, videos, music, documents, and other files in one place so that you can access them from anywhere.
LibreOffice vs. OpenOffice 2022
What is the Latest in Cross-Platform Compatibility?
The latest advancement in cross-platform compatibility is the availability of Android apps on Windows devices.
Android has been the most popular operating system for mobile devices since its release, and it is one of the most used operating systems in the world today. Google Play Store offers a variety of apps that are compatible with Android as well as Windows devices such as smartphones and laptops.
The latest advancements in cross-platform compatibility have been made possible by third-party developers who have created emulators that allow users to run Android apps on their Windows devices. Some of these emulators also allow users to install APK files from outside sources, which means that they can download and install apps from any other source they want to use.
How to Install BlueStacks 4 and Start Running Android Apps Instantly!
BlueStacks 4 is a free Android emulator that can be downloaded to your PC or Mac. It is a tool that allows you to run Android apps on your computer. With BlueStacks 4, you can play games, watch movies, and use other apps just as if you were using an Android device.
Step 1: Download BlueStacks 4 for Windows or Mac from their website at https://www.bluestacks.com/download/. After the download completes, install it on your device.
Step 2: Once installed, open the program and sign in with your Google account or create a new one.
Step 3: Click “Install” in the top left of the screen and install any app of your choice from the Play Store.
Top 3 Reasons Why You Should Run Android Apps on Your Windows PC
Android apps have been around for a long time. But, most of them require running on Android OS.
However, there are some apps that can also be run on Windows PC. This article will list the top 3 reasons why you should run android apps on your Windows PC.
1) More than 1 billion people use Android devices: There are many people who use Android devices, but not all of them are using an Android phone or tablet. This means that a lot of people have access to these apps when they are using their Windows PC.
2) Cost: Android apps for Windows PC can be downloaded for free and they don’t need any additional costs like in-app purchases or subscriptions
3) More features: Some of the features that you can get
What is the Difference Between Bluestacks and Other Popular App Emulators?
Generally, Bluestacks is the most popular Android emulator for Windows. It has the widest range of features and can provide a seamless experience. However, it is not without its drawbacks.
The main drawback is that Bluestacks does not support many games and apps from the Play Store. This means that you will need to use an apk installer to get your favorite games on Bluestacks.
This might be a problem for people who are looking for a quick solution to play their favorite games on Windows 10 PC.
There are other emulators out there that do not have this problem which makes them more appealing than Bluestacks.
Conclusions
Is there a way to run Android applications on your PC? If so, what are the steps you need to take?