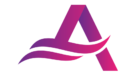Despite the fact that Windows 10 has been out for a few years now and we’ve all seen the memes about how it’s the end of the world, there are still many people who have yet to update. This can be for a number of reasons, including personal preference or financial constraints, but either way, it’s good to know how to create a Bootable USB drive for Windows 10.
What is a USB drive and how to create a Windows10 bootable USB Drive?
A USB drive is a small storage device that plugs into the USB port on your computer. It can be used as a means of transferring files between devices and is also used to store data such as images, music, and video.
Why create a USB drive?
A bootable USB drive allows a computer to start up from the USB rather than from a hard drive. This works well for computers in an organization or office setting because the hard drives are shared and can be filled up with large amounts of data. Using a bootable drive also makes it easy to recover your computer if needed.
How to Create a Bootable Windows 10 USB Drive
Windows 10 is one of the most popular, and controversial, operating systems out there. It has been in use since July 2015, but now Microsoft will be dropping support for the older versions of Windows. To avoid this issue, many people choose to download the newly released Windows 10 and install it on a separate computer or a separate partition. This can be done using a USB drive. The procedure below is just one way to create a bootable drive using software and instructions straight from Microsoft.

How to transfer files with the USB drive
This is a step-by-step guide on how you can make a bootable USB drive with Windows 10. You will need to download the Windows 10 ISO from Microsoft, and then follow these steps.
Using the USB drive with VirtualBox
One of the most popular ways to create a bootable USB drive for Windows 10 is with VirtualBox. All you need is an ISO file of your Windows 10 operating system and some spare storage on your computer. Make sure that you have at least 20GB free on your computer, or else the process might be unsuccessful. If everything goes smoothly, the process should take about 3-5 minutes and you’ll end up with a bootable drive that you can use to install Windows 10 on any machine.
Using the USB drive as a live OS on another computer
Windows 10 is the best operating system for most people, but if you are using a laptop or want to use your computer without the hassle of downloading and installing Windows 10, you can create an easy-to-use bootable USB drive. To do this, first, download the .iso file from Microsoft’s website. You will need a 64-bit OS to run Windows 10 on a virtual machine. Once downloaded, open up Diskpart by pressing CTRL+SHIFT+DEL on your keyboard and entering “diskpart.”
What is a Bootable Windows 10 Drive & Why You Need One
A Bootable Windows 10 Drive is a USB drive that can be used to boot your computer. It contains all the necessary files that are required to start Windows 10 on your PC, without the need of having a CD or DVD inserted.
Many people find it useful because they don’t need to carry around CDs and DVDs with them. They can just insert their Bootable Windows 10 Drive into any computer, and they will be able to start their own operating system.
How to Determine if Your System Is 32-bit or 64-bit
The bit architecture of a system defines the number of bits that can be addressed at one time. A 32-bit system can address 4,294,967,296 bytes (4GB). A 64-bit system can address 18,446,744,073,709,551,616 bytes (18EB).
There are many factors that determine which bit architecture is best for your needs. You need to consider your budget and how much memory you will require in the future. You also need to consider what types of applications you will use on the computer and what types of operating systems you want to run on it.
Step 1 – Create a Bootable Windows 10 Installer
The following tutorial will show you how to create a bootable Windows 10 installer on a USB flash drive.
Step 1: Download the Windows 10 Media Creation Tool
Step 2: Start the Media Creation Tool and select Create installation media for another PC
Step 3: Select the language, edition, and architecture (32 or 64-bit) of your installation media.
Step 4: Select your desired USB flash drive, then click Next to continue.
Step 5: The tool will now download all required files, which may take some time depending on your internet connection speed.
Once finished, you can choose what to do with the downloaded files and follow instructions accordingly.
Step 2 – Make the USB Drive
In this step, you will learn how to make a bootable USB drive for your computer.
1) Download and install the Rufus software. This program will help you create a bootable USB drive for your computer if you don’t have one already.
2) Connect the USB drive to your computer and open the Rufus program.
3) Select “Create a bootable disk using,” then select “ISO Image” and browse to find the ISO file that you downloaded earlier in this tutorial. Once it is selected, click “Start.”
4) After it is finished, remove the USB drive from your computer and plug it into another device that is not running Windows 10. For example, plug it into an Xbox One or Playstation 4 game console or any other device that has
Step 3 – Burn the ISO File to the USB
The next step is to burn the ISO file to the USB. There are a couple of ways to do this, which we’ll discuss in detail below.
Burning an ISO File to a USB Drive:
- Download and install WinTo USB on your PC (Windows 7 or later only)
- Insert your USB drive into the PC and start WinToUSB
- Select “I want to install Windows from an ISO image file”
- Browse for the Windows 10 ISO file you downloaded earlier
- Click “Next” and wait for the process to complete
Step by Step Guide to Create Bootable Windows 10 USB Drive
The following guide will take you through the process of creating a bootable Windows 10 USB drive.
Step 1: Download Windows 10 ISO file.
Step 2: Create a bootable drive.
Step 3: Copy the ISO file to the drive.
Step 4: Reboot your PC and enter BIOS settings.
Step 5: Change the boot order to load from the drive first, then CD/DVD Drive, and finally hard disk.
Step 6: Save and exit BIOS settings, restart a computer with your new bootable Windows 10 USB Drive inserted to begin the installation process.
Create Bootable Windows 10 USB Drive in 3 Quick Steps
It is always a good idea to have a bootable Windows 10 USB drive on hand. It can come in handy when you are having issues with your computer and need to run some troubleshooting.
This guide will show you how to create a bootable Windows 10 drive in 3 quick steps.
Step 1: Download Rufus from the official website.
Step 2: Download Windows 10 ISO file from Microsoft’s website or use an already downloaded ISO file.
Step 3: Plug in your drive and open Rufus, select the source of the ISO file and then select the destination for your bootable drive.
Press the “Start” button and wait for the process to finish before removing your drive from the computer.
3 Quick Steps for Binary Backup of Your Existing OS before Creating a Bootable Windows 10 USB Drive
In this article, we will be discussing how to create a bootable Windows 10 USB drive. This process is easy and can be done in just three steps.
The first step is to create a binary backup of your existing OS. You can do this by using the following command: “dd if=/dev/sda1 of=./backup_sda1.bin”
The second step is to use the Windows 10 Media Creation Tool to create a bootable drive with Windows 10 on it. To do this, you need to download the tool from Microsoft’s website and then follow the instructions given there.
The third step is to use your newly created bootable drive and install Windows 10 on your computer or laptop. You can now delete all partitions
What is Dogecoin: Should you Buy Dogecoin in 2022?
Different Ways to Create a Boot or Live DVD of Windows 7 and Above
The live CD or DVD of Linux is a great way to try out and experience the operating system without having to install it on your machine. It can also be used to troubleshoot certain issues, such as hardware detection.
Creating a bootable CD or DVD of Windows 7 and above is relatively easy. You will need to download the Windows installation disc image from Microsoft’s website.
Conclusion
If you have a USB drive and wish to make it bootable, you will need to follow these steps:
1) Go to Settings
2) Select Update & Security
3) Select Recovery
4) Select Troubleshoot
5) Select Advanced Startup
6) Press F8 when prompted
7) Follow the on-screen instructions